روشن نشدن کامپیوتر، میتواند به دلیل اشکال سادهای مثل خراب بودن کابل برق یا خرابی منبع تغذیه، رخ دهد. به همین دلیل، بررسی و رفع مشکلات پاور لپ تاپ و کامپیوتر اولین کاری است که یک تعمیرکار مجرب انجام میدهد. در ادامه، هفت راه حل مشکل روشن نشدن کامپیوتر و لپ تاپ را توضیح میدهیم.
عوض کردن کابل و منبع برق
اگر در زمان روشن کردن کامپیوتر، میبینید که هیچ اتفاقی نمیافتد، با دو احتمال روبرو هستید:
منبع تغذیه داخلی رایانه از کار افتاده است، در این صورت باید تعویض شود.
جریان الکتریسیته به سیستم کامپیوتر وارد نمیشود.
در این صورت، کامپیوتر را بهطور مستقیم به پریز برق وصل کنید و از محافظ ولتاژ یا سهراهی برق، استفاده نکنید. اگر باز هم هیچ اتفاقی نیافتاد، مطمئن شوید که جریان پریز وصل است. (میتوانید یک لامپ رومیزی، یا هر وسیله برقی دیگری را به پریز وصل کنید.) همچنین اگر یک کابل یدک دارید، آن را هم امتحان کنید تا از وضعیت کابل برق کامپیوتر، اطمینان یابید.
اجازه دهید باتری شارژ شود
اگر به تازگی شارژ لپ تاپ شما تمام شده است، اجازه دهید باتری حدود نیم ساعت در شارژ باقی بماند. گاهی حتی اگر لپ تاپ بهطور مستقیم به برق وصل باشد نیز لازم است باتری برای مدتی، شارژ شود. بعد از گذشت مدتی، دوباره امتحان کنید که لپ تاپ روشن میشود یا نه.
صدای بوق را رمزگشایی کنید
برخی از مادربردهای کامپیوتر، در هنگام راه اندازی سیستم مجموعهای از بوقها را به صدا در میآورند که هر کدام معنای خاصی دارد. یک بوق ممکن است نشاندهندهی صحت کامپیوتر باشد، در حالی که یک بوق طولانی و مداوم میتواند اشاره به نقص جدی منبع تغذیه داشته باشد.
هیچ استاندارد واحدی برای معنا کردن بوقها وجود ندارد، باید با توجه به برند هر مادربورد، به وبسایت سازنده یا راهنمای کاربری کامپیوتر خود رجوع کنید. اغلب برندها، دارای یک جدول راهنما هستند که برای رمزگشایی بوق مادربورد، از آن استفاده میشود. از آنجا که همه مادربوردها از کدهای بیپ استفاده نمیکنند، استفاده از این گزینه همیشه عملی نیست.
نمایشگر را بررسی کنید
اگر به نظر میرسد که کامپیوتر روشن میشود (حداقل صدایی از آن به گوش میرسد) اما چیزی روی صفحهی نمایش به تصویر در نمیآید، اول از همه مطمئن شوید که مانیتور روشن و به رایانه متصل است. بررسی کنید که روشنایی صفحه، بهطور اتفاقی روی صفر تنظیم نشده باشد. در صورت امکان، با استفاده از یک مانیتور دیگر، احتمال خرابی مانیتور خود را بررسی کنید.
بيشتر بخوانيد: اتصال دو لپ تاپ با وای فای
تنظیمات بایوس و UEFI را بررسی کنید
اگر رایانه شما روشن میشود اما عملیات بوت ویندوز به درستی صورت نمیگیرد، چند احتمال وجود دارد. ابتدا با تنظیماتBIOS شروع کنید که در کامپیوترهای جدیدتر، با رابط کاربری UEFI جایگزین شده است.
ممکن است لازم باشد راهنمای کاربری کامپیوتر خود را بررسی کنید تا مشخص شود که برای دسترسی به منوی بایوس، چه کلیدی باید فشار دهید. ممکن است در زمان روشن شدن کامپیوتر، دستورالعملی برای چگونگی باز کردن منوی بایوس، روی صفحه مشاهده کنید. بدون در نظر گرفتن مدل و برند کامپیوتر شما، طبق دستورالعمل زیر، میتوانید به تنظیمات BIOS یا UEFI کامپیوتر خود دسترسی یابید:
کامپیوتر را روشن کنید.
بلافاصله کلید بوت کامپیوتر خود را فشار دهید.
بهطور معمول، یکی از دکمههای ESC، DEL، F1 یا F2 برای ورود به منوی بایوس، استفاده میشوند.
وقتی به منوی بایوس وارد شدید، مطمئن شوید که اولویت بوت روی هارد دیسک اصلی قرار گرفته باشد. همچنین ویژگی بوت سریع یا Fast Boot را غیرفعال کنید. در ادامه، به دنبال هر گونه تنظیمات غیرمعمولی بگردید که ممکن است باعث اختلال در بوت شدن کامپیوتر شده باشند. همچنین میتوانید با استفاده از گزینهی بازگشت به تنظیمات کارخانه یا ریست تنظیمات، تمام تنظیمات بایوس را به حالت اولیه برگردانید. سپس بررسی کنید که مشکل حل شده است یا نه.
Safe Mode را امتحان کنید
بالا آوردن کامپیوتر در حالت امن یا Safe Mode هم یکی از گزینههای در دسترس برای مواقع خاص است. در ادامه، نحوه اجرای کامپیوتر در این حالت را توضیح میدهیم:
در صورتیکه کامپیوتر در حال فعالیت است یا چراغهای سیستم تغذیه روشن هستند، با نگه داشتن دکمه پاور به مدت ۱۰ ثانیه، کامپیوتر را خاموش کنید.
دکمه پاور را فشار دهید تا کامپیوتر روشن شود.
زمانی که کامپیوتر شروع به روشن شدن میکند (بهطور معمول با نمایش لوگوی سازنده روی صفحه و نقطهچین لودینگ همراه است) دوباره دکمه پاور را برای مدت ۱۰ ثانیه نگه دارید تا کامپیوتر خاموش شود.
فرآیند بالا را سه بار تکرار کنید.
در بار چهارم، اجازه دهید کامپیوتر روشن بماند.
ویندوز به طور خودکار، به صفحه Automatic Repair وارد میشود.
در صفحهای که باز میشود، روی گزینه Advanced options کلیک کنید.
در صفحه بعدی گزینه Troubleshoot را بزنید.
روی گزینه Advanced options کلیک و وارد آن شوید.
گزینه Startup Settings را انتخاب کنید.
سپس گزینه Restart را بزنید.
وقتی کامپیوتر دوباره راهاندازی شد، گزینه Safe Mode with Networking را انتخاب کنید.
بيشتر بخوانيد: اینتل برای تولید سیلیکون های 2 نانومتری در آلمان به کمک مالی بیشتر نیاز دارد
اتصالات غیرضروری را قطع کنید
یکی از روشهای معمول عیبیابی، جدا کردن تمام اتصالات غیرضروری از کامپیوتر است. اگر روشهای بالا برای رفع مشکل شما کارساز نبود، تمام اتصالات غیرضروری کامپیوتر یا لپ تاپ را جدا کنید.
این اتصالات شامل کابل پرینتر، اسکنر، وبکم و هر اتصال غیرضروری دیگری میشود. حالا کامپیوتر خود را در حالی که تنها به کابل برق، مانیتور، کیبورد و ماوس متصل است، روشن کرده و مشکل بالا نیامدن کامپیوتر را بررسی کنید.
امیدواریم روشهای بالا، در بررسی و رفع مشکل روشن نشدن کامپیوتر و لپ تاپ به شما کمک کرده باشد. از جمله دلایل دیگری که میتواند باعث این مشکل شود، ویروسی شدن کامپیوتر یا معیوب بودن ویندوز است.
مشاهده پست مشابه : لیست لغات تخصصی انگلیسی به فارسی و یا برعکس (مالی - اقتصاد و حسابداری )



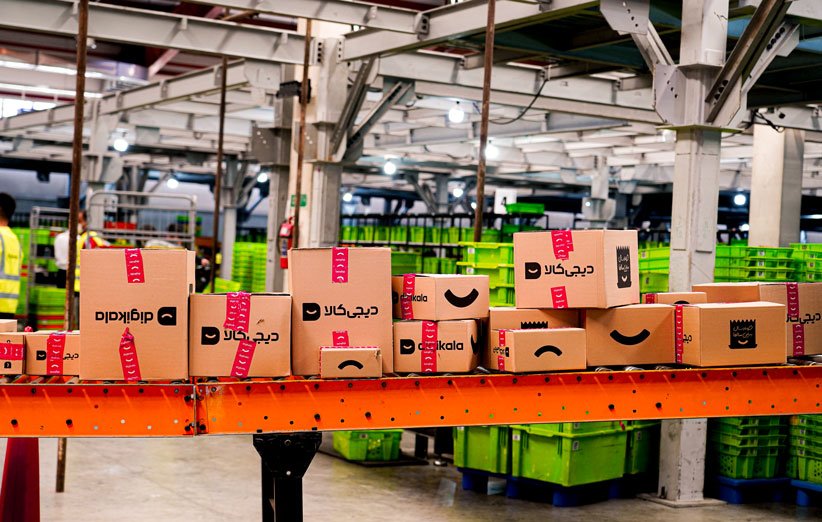 درباره فروشگاه اینترنتی دیجی کالا
درباره فروشگاه اینترنتی دیجی کالا
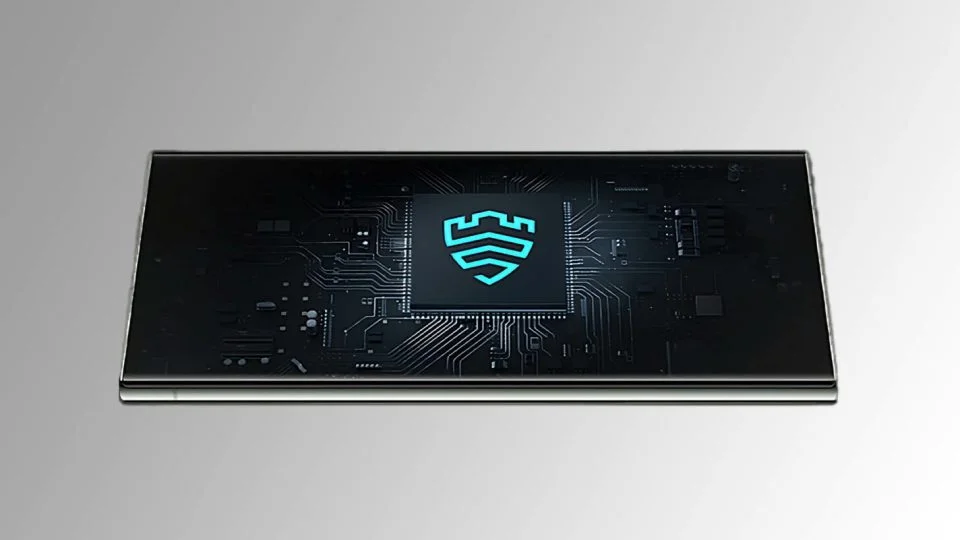 دورزدن حسگر اثر انگشت دستگاههای اندرویدی با بردی 15 دلاری
دورزدن حسگر اثر انگشت دستگاههای اندرویدی با بردی 15 دلاری
 برای خرید تبلت به چه نکاتی توجه کنیم؟
برای خرید تبلت به چه نکاتی توجه کنیم؟
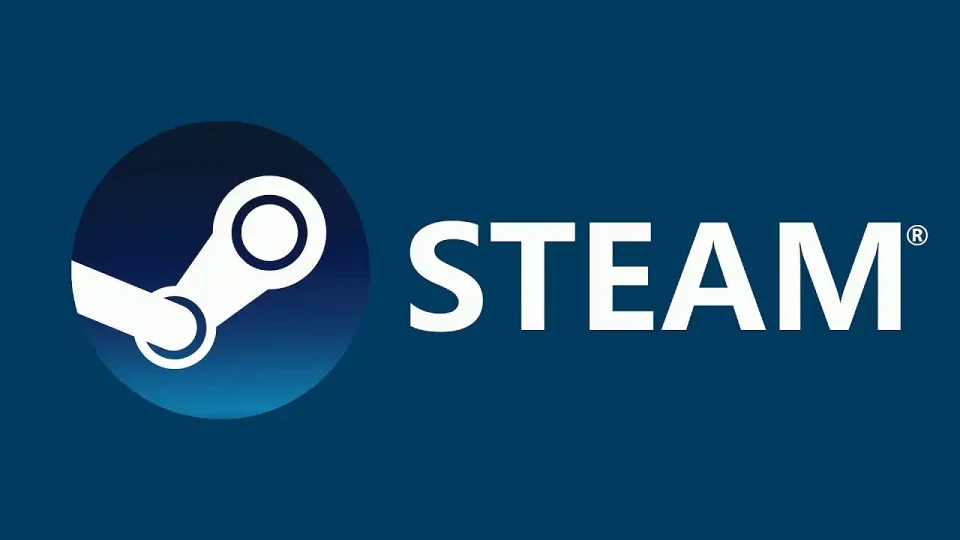 بهروزرسانی تازه استیم؛ دسترسی کاربران به اطلاعات سازندگان و ناشران بازی
بهروزرسانی تازه استیم؛ دسترسی کاربران به اطلاعات سازندگان و ناشران بازی
 تفاوت پلی استیشن 5 دیجیتال با نسخه استاندارد PS5 ؛ کدام یک انتخاب بهتری است؟
تفاوت پلی استیشن 5 دیجیتال با نسخه استاندارد PS5 ؛ کدام یک انتخاب بهتری است؟
 بایوس جدید MSI از پردازنده AMD Ryzen 7000X3D محافظت می کند
بایوس جدید MSI از پردازنده AMD Ryzen 7000X3D محافظت می کند
 اتصال دو لپ تاپ با وای فای
اتصال دو لپ تاپ با وای فای
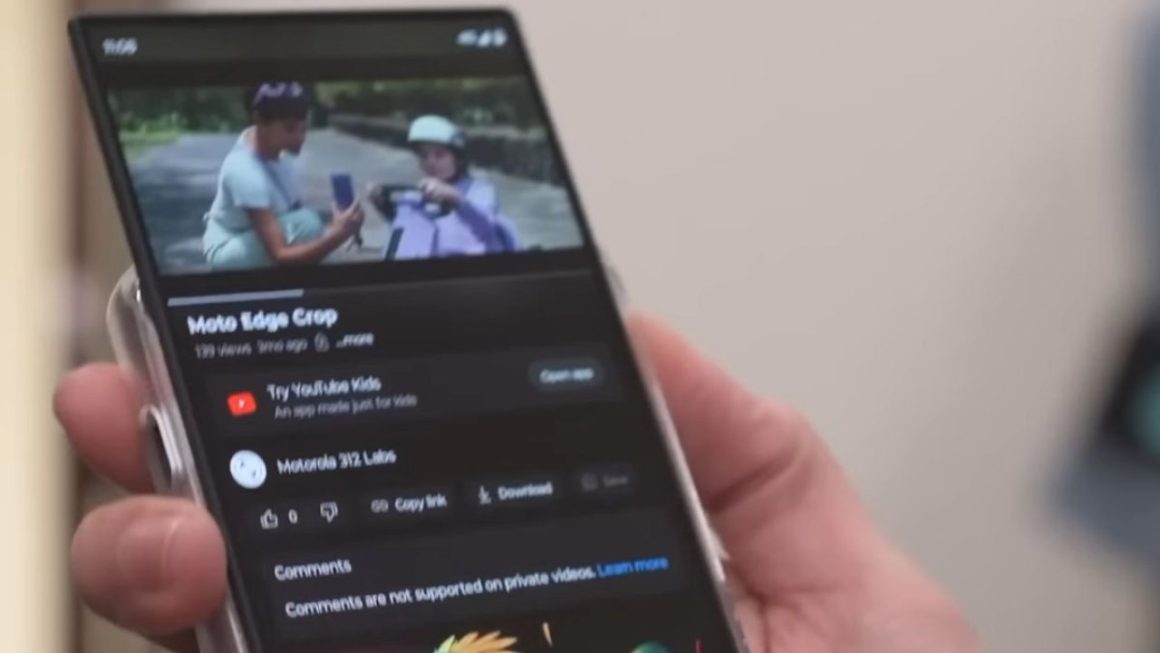 رونمایی موتورولا از طرح گوشیهای رولشونده Moto Rizr
رونمایی موتورولا از طرح گوشیهای رولشونده Moto Rizr
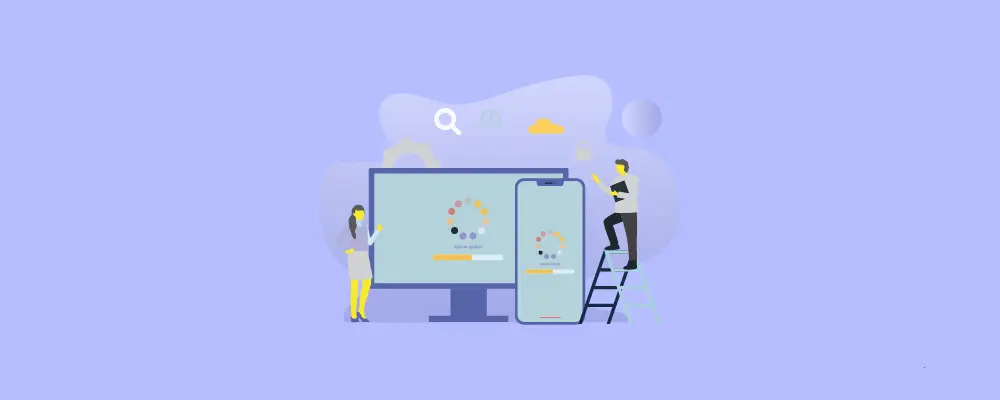 بهترین افزونه های لودینگ (بارگذاری)
بهترین افزونه های لودینگ (بارگذاری)
 رسماً تایید شد: انتشار نسخه پولی تلگرام با قابلیتهای اضافی تا پایان ماه
رسماً تایید شد: انتشار نسخه پولی تلگرام با قابلیتهای اضافی تا پایان ماه
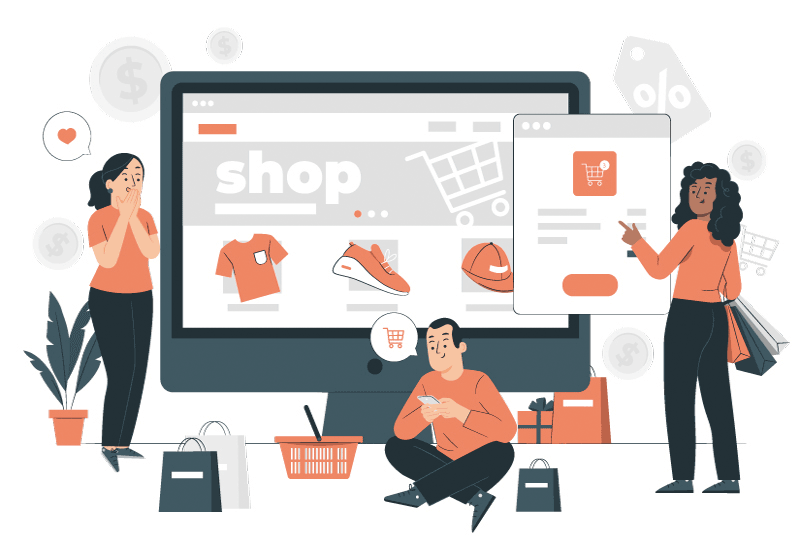 معرفی 6 مورد از بهترین راههای پیشرفت فروشگاه اینترنتی
معرفی 6 مورد از بهترین راههای پیشرفت فروشگاه اینترنتی
 غولهای قطعهسازی را بشناسید/ ماجرای دعوای صوری قطعهسازان و خودروسازان چیست؟
غولهای قطعهسازی را بشناسید/ ماجرای دعوای صوری قطعهسازان و خودروسازان چیست؟
 ویژگی های بازاریابی اینترنتی
ویژگی های بازاریابی اینترنتی
 ادمین اینستاگرام؛ یک شغل پردرآمد و آسان
ادمین اینستاگرام؛ یک شغل پردرآمد و آسان
 چگونه فونت وردپرس را تغییر دهیم؟
چگونه فونت وردپرس را تغییر دهیم؟ وقتی از ناحیه مدیریت وردپرس قفل شده اید چه کاری باید انجام دهید
وقتی از ناحیه مدیریت وردپرس قفل شده اید چه کاری باید انجام دهید ایمیل مارکتینگ یکی از موثرترین روش های بهبود کسب و کارهای آنلاین
ایمیل مارکتینگ یکی از موثرترین روش های بهبود کسب و کارهای آنلاین