در ادامه به شما آموزش می دهیم که چطور در مواقع نیاز، دو لپ تاپ ویندوزی را شبکه کرده و انتقال فایل ها بین دو سیستم را با سرعت بیشتری انجام دهید. این آموزش مربوط به وصل کردن دو لپ تاپ ایسوس است اما می توانید از آن برای اتصال دیگر سیستم های ویندوزی (برندهای دیگر) هم استفاده کنید.
بیشتر بخوانید: رونمایی موتورولا از طرح گوشیهای رولشونده Moto Rizr
اتصال دو لپ تاپ با وای فای به روش Ad Hoc
اگرچه مطلب ما در مورد نحوه اتصال دو لپ تاپ به یکدیگر است، اما روشی که ما به شما آموزش می دهیم، به شما کمک می کند که تا 9 دستگاه را هم به راحتی به هم وصل کنید. شبکه کردن دو لپ تاپ به روش Ad Hoc، کار سختی نیست و کافی است مراحل آن را به درستی طی کنید. برای وصل کردن دو لپ تاپ با وای فای از این طریق، باید یک شبکه Ad Hoc ایجاد کنید. نحوه ساخت این شبکه و استفاده از آن برای شبکه کردن دو لپ تاپ به ترتیب زیر است:
1- از طریق Control Panel ، گزینه Network and Internet را پیدا و اجرا کنید.
2- در پنجره Network and Internet روی گزینه Network and Sharing Center کلیک کنید.
3- گزینه Set Up a New Connection or Network را انتخاب نمایید.
4- یک پنجره جدید باز می شود که باید در آن گزینه Set Up a Wireless Ad Hoc (Computer-to-Computer) Network را انتخاب و روی Next کلیک کنید.
5- در ادامه روند اتصال دو لپ تاپ با وای فای، مجددا گزینه Next را انتخاب کنید تا وارد صفحه جدید شوید. در این صفحه، نام شبکه، نوع امنیت شبکه و رمز عبور شبکه از شما پرسیده می شود.
6- در قسمت Network Name نام دلخواه شبکه را وارد کنید.
7- درقسمت Security Type نوع امنیت شبکه را انتخاب کنید (این قسمت به صورت پیشفرض روی WPA2-Personal قرار دارد که توصیه می شود برای امنیت بیشتر شبکه روی همین گزینه باقی بماند و تغییر نکند.)
8- حالا باید در قسمت Security Key هم یک رمز 8 تا 64 کاراکتری برای شبکه تعیین کنید.
9- تیک گزینه Save This Network را بزنید.
10- فراموش نکنید که در انتهای این مراحل هم گزینه Next را انتخاب کنید.
11- صفحه جدیدی باز می شود تا از طریق آن تنظیمات شبکه ای را که ایجاد کرده اید، ببینید.
12- اگر می خواهید اینترنت بین دستگاه ها به اشتراک گذاشته شود، روی گزینه Turn on Internet Connection Sharing کلیک کنید.
13- ضمن انتخاب گزینه Close پنجره را ببندید.
14- حالا در سیستم هایی که میخواهید به شبکه وصل شوند، آیکون Networks را انتخاب کنید. این آیکون معمولا در Taskbar وجود دارد.
15- از فهرست شبکه هایی که نمایش داده می شوند، نام شبکه ای را که ایجاد کرده اید، انتخاب نمایید.
16- در این مرحله از مراحل اتصال دو لپ تاپ با وای فای یا وایرلس، باید روی گزینه Connect کلیک کنید.
17- به این ترتیب کادری باز می شود که باید در آن رمز عبوری را که موقع ساخت شبکه داده بودید وارد کنید.
18- حالا دیگر مراحل شبکه سازی دو لپ تاپ ایسوس به پایان رسیده است و شما می توانید با ورود به MyComputer سیستم دیگر را مشاهده کنید.
بیشتر بخوانید: File Explorer و گالری جدید برای ویندوز 11
مشاهده پست مشابه : لیست لغات تخصصی انگلیسی به فارسی و یا برعکس (مالی - اقتصاد و حسابداری )



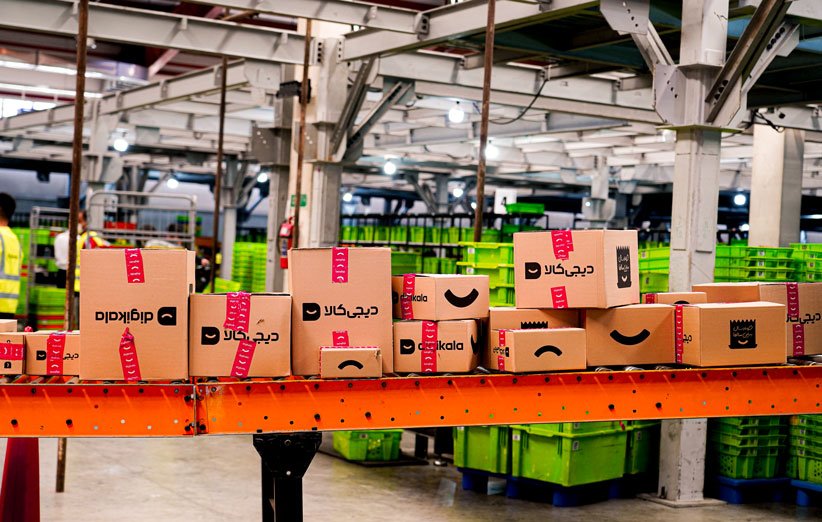 درباره فروشگاه اینترنتی دیجی کالا
درباره فروشگاه اینترنتی دیجی کالا
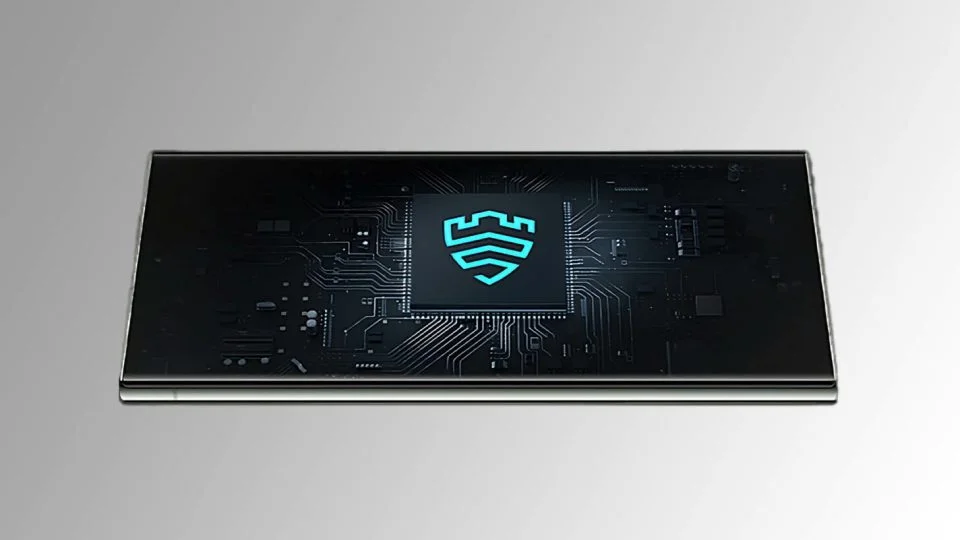 دورزدن حسگر اثر انگشت دستگاههای اندرویدی با بردی 15 دلاری
دورزدن حسگر اثر انگشت دستگاههای اندرویدی با بردی 15 دلاری
 برای خرید تبلت به چه نکاتی توجه کنیم؟
برای خرید تبلت به چه نکاتی توجه کنیم؟
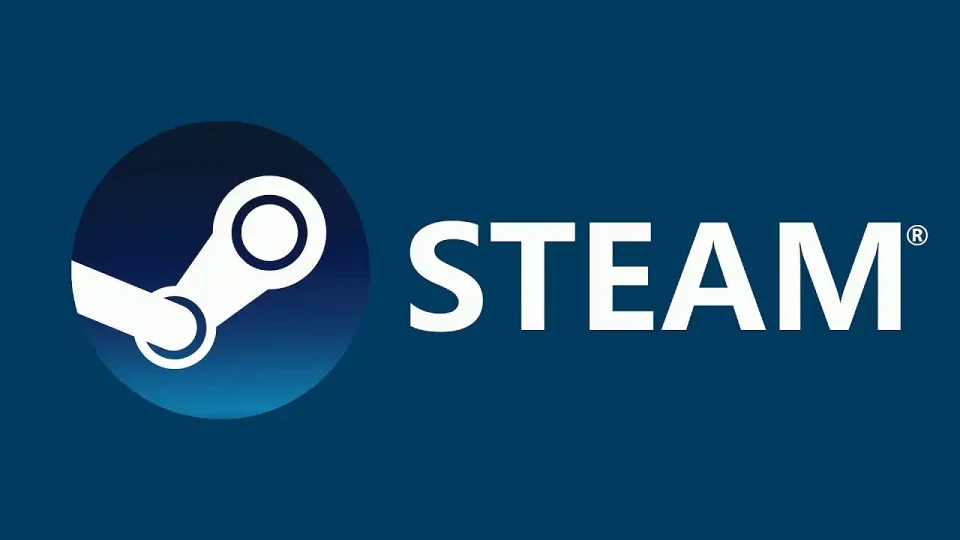 بهروزرسانی تازه استیم؛ دسترسی کاربران به اطلاعات سازندگان و ناشران بازی
بهروزرسانی تازه استیم؛ دسترسی کاربران به اطلاعات سازندگان و ناشران بازی
 تفاوت پلی استیشن 5 دیجیتال با نسخه استاندارد PS5 ؛ کدام یک انتخاب بهتری است؟
تفاوت پلی استیشن 5 دیجیتال با نسخه استاندارد PS5 ؛ کدام یک انتخاب بهتری است؟
 بایوس جدید MSI از پردازنده AMD Ryzen 7000X3D محافظت می کند
بایوس جدید MSI از پردازنده AMD Ryzen 7000X3D محافظت می کند
 چرا کامپیوتر و لپ تاپ روشن نمی شود؟
چرا کامپیوتر و لپ تاپ روشن نمی شود؟
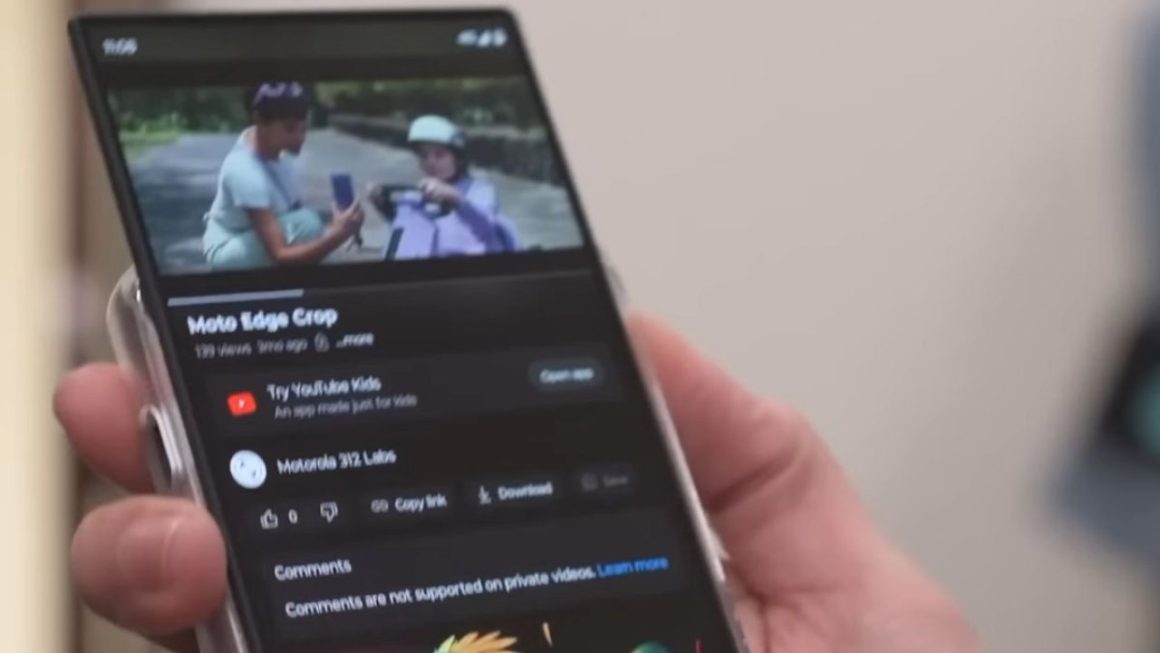 رونمایی موتورولا از طرح گوشیهای رولشونده Moto Rizr
رونمایی موتورولا از طرح گوشیهای رولشونده Moto Rizr
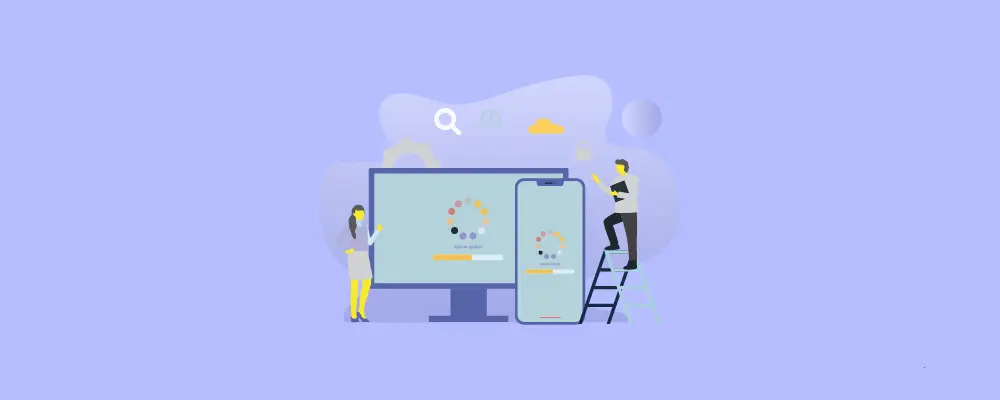 بهترین افزونه های لودینگ (بارگذاری)
بهترین افزونه های لودینگ (بارگذاری)
 رسماً تایید شد: انتشار نسخه پولی تلگرام با قابلیتهای اضافی تا پایان ماه
رسماً تایید شد: انتشار نسخه پولی تلگرام با قابلیتهای اضافی تا پایان ماه
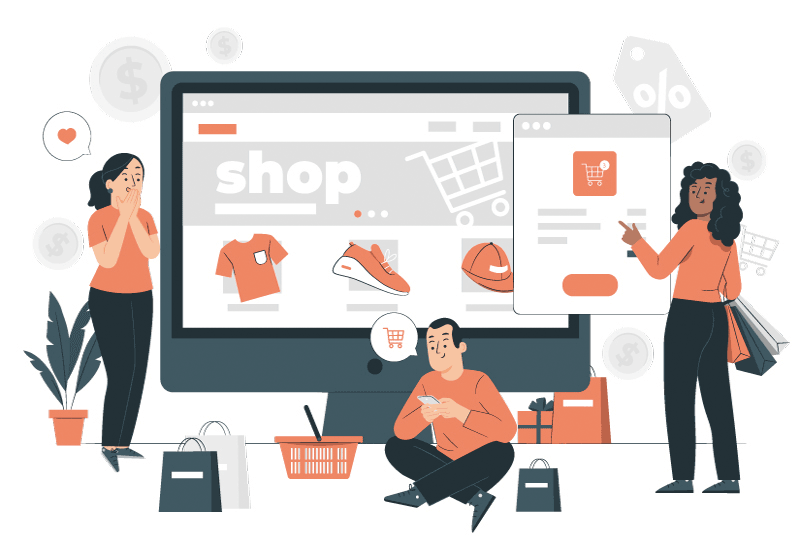 معرفی 6 مورد از بهترین راههای پیشرفت فروشگاه اینترنتی
معرفی 6 مورد از بهترین راههای پیشرفت فروشگاه اینترنتی
 غولهای قطعهسازی را بشناسید/ ماجرای دعوای صوری قطعهسازان و خودروسازان چیست؟
غولهای قطعهسازی را بشناسید/ ماجرای دعوای صوری قطعهسازان و خودروسازان چیست؟
 ویژگی های بازاریابی اینترنتی
ویژگی های بازاریابی اینترنتی
 ادمین اینستاگرام؛ یک شغل پردرآمد و آسان
ادمین اینستاگرام؛ یک شغل پردرآمد و آسان
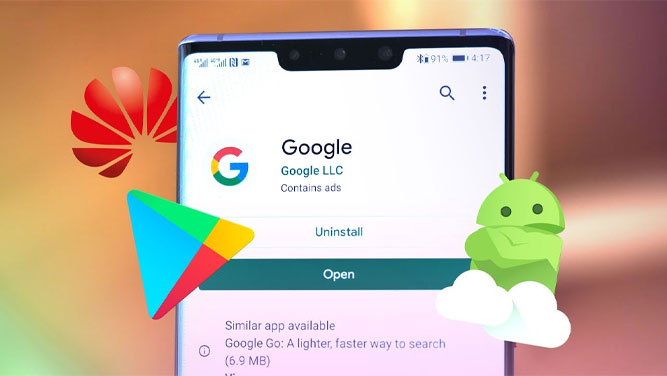 بهترین و آسانترین روش دانلود و نصب گوگل پلی روی گوشیهای هواوی و آنر
بهترین و آسانترین روش دانلود و نصب گوگل پلی روی گوشیهای هواوی و آنر معرفی سوزن انژکتور، علائم خرابی و روش های شستشوی آن
معرفی سوزن انژکتور، علائم خرابی و روش های شستشوی آن تلاش آمریکا برای تحریم حداکثری بزرگترین کارخانه تولید تراشه چین
تلاش آمریکا برای تحریم حداکثری بزرگترین کارخانه تولید تراشه چین ایمیل مارکتینگ یکی از موثرترین روش های بهبود کسب و کارهای آنلاین
ایمیل مارکتینگ یکی از موثرترین روش های بهبود کسب و کارهای آنلاین انواع مختلف کسب و کارهای استارتاپی
انواع مختلف کسب و کارهای استارتاپی